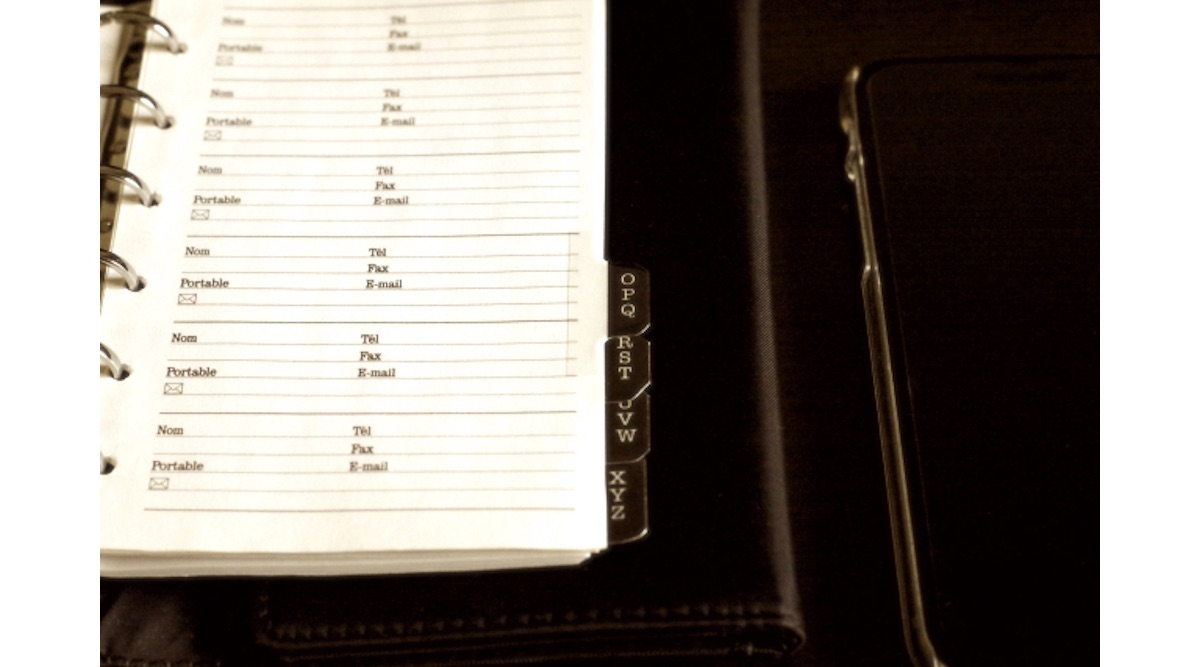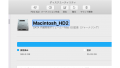先日、らくらくスマートフォン3(F-06F)からiPhone SE(第2世代)にデータを移行したい方がいたのでお手伝いしました。
この方、仕事の都合でアドレス帳に1000件近く登録してあり、グループ分けも維持してデータ移行したいとのことでした。
作業前は、Android側でGoogleにバックアップして、iPhone側で復元すればよいぐらいにしか思っていなかったですが、予想以上に苦労しました。。
まず、この機種はOSがAndroidというだけで、Google Playを使用不可で自由にアプリを入れられない機種でした。
また、アドレス帳のグループ分けがiPhone(iCloud)やGoogleのアドレス帳と非互換のようでした。
実際に移行するまでの手順をまとめてみました。
準備するもの
- マイクロSDカード
- マイクロSD→SD変換アダプタ
- PC(SDカードスロット付き)
らくらくスマートフォン3(F-06F)のデータを取り出す
中のデータをマイクロSDカードに保存
らくらくスマートフォン3(F-06F)にはGoogleのバックアップ用アプリをインストールすることができないため、一旦、マイクロSDカードにデータを保存する必要があります。
ドコモ公式のサポートページによれば、「ドコモバックアップアプリ」を使うことでマイクロSDカードに保存できます。解説PDFへのリンクは以下になります。
- らくらくスマートフォン3(F-06F)簡単!バックアップナビ(PDF形式:416KB)
マイクロSDカードからデータを取り出す
データを保存したマイクロSDカードをスマホから取り出し、PCのSDカードスロットに挿します。必要に応じて、マイクロSD→SDカード変換アダプタを使用します。
画像などの必要なデータはGoogleドライブやGoogleフォトにアップロードすれば、iPhoneにも簡単にデータ移行できます。ここでは説明を割愛します。
アドレス帳の変換 (グループ分けを引き継がない方法)
次にアドレス帳の引越しです。
マイクロSDカードの「SD_PIM」というフォルダの中に xxx.VCF といった名前のファイルがあります。これがアドレス帳データです。
参考までに、テキストエディタで開くと以下のような内容です。BEGIN:VCARD〜END:VCARD が一人分のアドレス情報で、それの繰り返しとなっています。
BEGIN:VCARD
VERSION:2.1
X-DCM-ACCOUNT;DOCOMO:docomo;com.android.nttdocomo
N;CHARSET=SHIFT_JIS:山田太郎;;;;
SOUND;X-IRMC-N;CHARSET=SHIFT_JIS:ヤマダタロウ;;
X-DCM-SOUND-ORGINAL;X-IRMC-N;CHARSET=SHIFT_JIS:ヤマダタロウ;;
TEL;VOICE:09012345678
X-DCM-TEL-ORIGINAL;VOICE:09012345678
EMAIL:xxxx@ezweb.ne.jp
X-DCM-EMAIL-ORIGINAL:xxxx@ezweb.ne.jp
EMAIL;IM:
ADR;CHARSET=SHIFT_JIS:;;;;;;
X-DCM-POSTALCODE-ORIGINAL:
ORG;CHARSET=SHIFT_JIS:;;;;;;
X-YOMI-CPNYNAME;CHARSET=SHIFT_JIS:
TITLE;CHARSET=SHIFT_JIS:
NOTE;CHARSET=SHIFT_JIS:
NICKNAME;CHARSET=SHIFT_JIS:
URL:
X-DCM-URL-ORIGINAL:
PHOTO:
X-DCM-STARRED:0
X-DCM-CONTACTS_EVENT:
ANNIVERSARY:
BDAY:
X-GNO:6
X-GN;CHARSET=SHIFT_JIS:同僚
X-DCM-GN-ORIGINAL;CHARSET=SHIFT_JIS:同僚
X-DCM-GROUP-ICONCOLOR:-10053121
X-DCM-GROUP-ICON:icd_tag_group_27_own
X-DCM-RINGTONE:
X-DCM-ADR;CHARSET=SHIFT_JIS:;
X-DCM-URL:
X-DCM-NOTE;CHARSET=SHIFT_JIS:
X-DCM-MEISHI:
X-DCM-SNS-ACCOUNT;CHARSET=SHIFT_JIS:;;;
END:VCARD
BEGIN:VCARD
VERSION:2.1
:
END:VCARD
:
ただ、このままではiPhone用には使えないようで、変換が必要です。
ドコモ公式のPCソフトを使ったアドレス帳変換
ドコモ公式サイトにある無料のPCソフトを使って、アドレス帳のVCFファイルをiPhone用に変換することができます。公式サイトのリンクは以下です。
- ドコモ ケータイからiPhoneへの電話帳データの移行
URL: https://www.nttdocomo.co.jp/iphone/support/guide/backup/addressbook/pc/howto.html
参考までに、変換後のアドレス帳データをテキストエディタで開くと以下のような内容です。
BEGIN:VCARD
VERSION:3.0
PRODID:-//Apple Inc.//iOS 7.0//EN
N:山田太郎;;;;
X-PHONETIC-LAST-NAME:ヤマダタロウ
item1.EMAIL;type=INTERNET:xxxx@ezweb.ne.jp
item1.X-ABLabel:_$!!$_
TITLE:
URL;type=HOME:
PHOTO:
item3.X-ABDATE:
item3.X-ABLabel:_$!!$_
item4.X-ABDATE:
item4.X-ABLabel:_$!!$_
BDAY;value=date:
NICKNAME:
TEL;type=OTHER;type=VOICE:09012345678
item2.ADR;type=OTHER:;;;;;;
ORG:
END:VCARD
BEGIN:VCARD
VERSION:3.0
:
END:VCARD
:
この変換したVCFファイルであれば、iPhoneで使用可能です。
ただし、以下の注意事項があります。
iPhoneで保持できないデータ(グループ名など)は移行できません。
もし、アドレス帳のグループ分けを使っていない、もしくは、引き継げなくても気にしない場合は特に問題ありません。
Googleを使ってアドレス帳を変換する方法
Google連絡先にインポート
Googleを使ってもアドレス帳を変換することができるようです。
初めに言っておきますが、この手順でもグループ名の情報は引き継ぐことはできません。
まず、Google連絡先を開きます。(ログインが必要です)
次にメニューのインポートをクリックします。
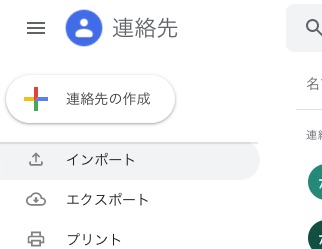
すると、以下の画面が出ますので、マイクロSDカードに保存されたVCFファイルを選択してインポートします。
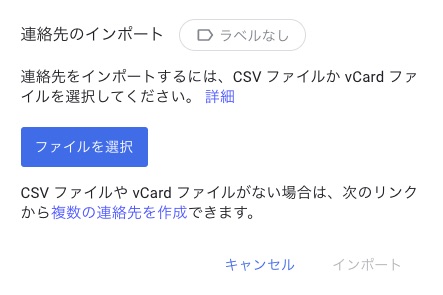
これで一旦、Googleの連絡先として取り込まれます。
なお、iPhone側の設定で、Gmail(Google)の連絡先をそのまま使うように設定することも可能です。
ただ、この場合もGoogleとiPhone(iCloud)のグループ分けが非互換です。
Google連絡先からエクスポート
Google連絡先をiPhone(iCloud)用に変換する手順を記載します。
以下の通り、メニューのエクスポートをクリックし、「vCard (iOSの連絡先)」の形式でエクスポートします。
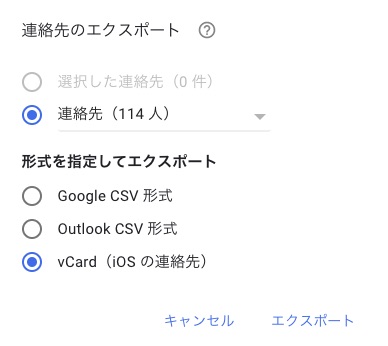
これで、iPhoneで使用できるVCFファイルに変換されます。
アドレス帳の変換 (グループ分けを引き継ぐ方法)
グループ分けを引き継ぐためには…
では、グループ分けの情報を引き継ぐにはどうしたらよいのでしょう。
改めて変換前のVCFファイルを見てみると、一人分のデータの中の以下の部分にグループ名の情報があります。
BEGIN:VCARD
VERSION:2.1
:
X-GN;CHARSET=SHIFT_JIS:同僚
X-DCM-GN-ORIGINAL;CHARSET=SHIFT_JIS:同僚
:
END:VCARD
X-で始まるので、おそらくドコモ?独自の拡張書式と思われます。
このグループ名は、iPhone(iCloud)でもGoogleでも引き継げないようです。
したがって、グループ分けを維持するためには以下の手順を踏めばよいということが言えます。
- 一つのVCFファイルをグループごとに分割
- 分割した各VCFファイルを変換
- 変換した各VCFファイルをiPhone(iCloud)のグループごとにインポート
なお、分割といっても、アドレスは属するグループと関係なく順不同に並んでいるので、並び替え+分割のイメージです。
面倒ですが、グループ分けの情報に互換性がない以上、こうするしかないようです。
あとは、変換ツールなどを使っていかに効率的にできるかです。
エクセルを使ってグループ毎に分割
最初に、エクセルを使って力業で分割する方法です。
(といっても、それほどエクセルを使いこなせるわけでもないので、並び変えるための情報を付加する程度です…)
↓↓↓こんな感じです。
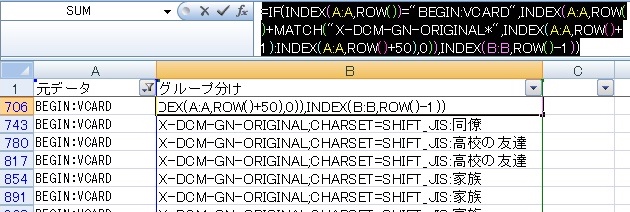
各アドレスの先頭行しか表示していませんが、グループ毎に並び替えた状態です。
この時の計算式は以下の通りです。
(もっと適切な書き方があるかもしれませんので、あくまで一例です)
=IF(INDEX(A:A,ROW())="BEGIN:VCARD",INDEX(A:A,ROW()+MATCH("X-DCM-GN-ORIGINAL*",INDEX(A:A,ROW()+1):INDEX(A:A,ROW()+50),0)),INDEX(B:B,ROW()-1))あとは手動で分割します(A列をグループ毎にコピペ)。
グループ単位に分割した各アドレスデータを、以下のいずれかの方法で変換します。
自作変換ツール
(2020/11/24追記)自作変換ツールで変換してもiCloudのインポートに失敗する場合がありました。修正しました。
以下の内容のスクリプトを書いてみました。
- グループ名の情報を抽出して、グループ単位にソート(並び替え)
- iPhone向けに変換(経験則によるベストエフォート型です)
- グループ毎に分割(オプションで別々のファイルに出力)
- GUI(ウィンドウ画面)対応
スクリプト(GUI非対応版)はこちらにあります。
GUI対応版のスクリプトはこちらにあります。
Windows実行形式ファイル(64bit版)も置いてあります。
(2020/11/29追記)自作変換ツールの修正を、実行形式ファイルにも反映しました。
ベストエフォート型ですが、よかったら使ってみてください。
変換したアドレス帳のインポート
最後に、iPhone形式に変換したアドレス帳ファイルを取り込んで使えるようにする方法です。
iCloudにインポート
WebでiCloud連絡先を開きます(ログインが必要です)。
グループ分けをしたい場合は、初めに、以下のボタンから手動でグループを作成します。
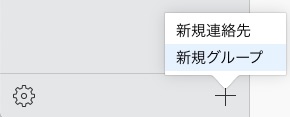
次に、(インポートしたいグループを選択した状態で)メニューの「vCardを読み込む…」を選ぶか、右側のアドレス一覧(この図では「空のグループ」と表示されているところ)にVCFファイルをドラッグ&ドロップするとインポートが始まります。
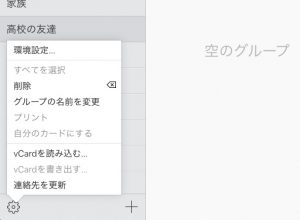
しばらくした後、アドレス一覧が表示されればOKです。
前述のアドレス帳の変換のところで、グループ毎に分けた場合は、グループ毎にインポートが必要となります。
(2020/12/5追記) インポートに失敗するケース
最近になって、改めてiCloudにインポートしようとするとエラーしました。調べてみると、VCFファイルの中に「FNフィールド」がないとエラーするようです。
前述の自作変換ツール(2020/11/24以降のバージョン)を使った場合は、変換の際にNフィールドからFNフィールドを生成します。
また、FNフィールドのないVCFファイルにFNフィールドを補完するための専用ツールも作ってみました。
以下の記事に埋め込んであります。

よかったら使ってみてください。
Google←→iCloud変換アプリ
Googleを使ってアドレス帳を変換する方法のところでも触れましたが、GoogleとiPhone(iCloud)のグループ分けは非互換のようです。
これに対して、GoogleとiPhone(iCloud)でグループまで同期してくれるアプリがありました。

なお、無料版だと同期できるアドレス件数に限りがあるようです。
まとめ
らくらくスマートフォン3(F-06F)からiPhoneへ、アドレス帳のグループ分けを引き継いだまま引越しする方法を中心に説明しました。
iPhone形式に変換するにはGoogleを使う方法、自作ツールを使う方法などがあります。また、グループ分けを引き継ぐためにエクセルを使う方法や自作ツールを使う方法を紹介しました。よかったら試してみてください。
最後まで読んでいただきありがとうございました!