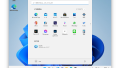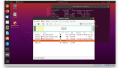今回、Windows 11用のWindows Preinstallation Environment(WinPE)ブートメディアを作ってみたので、その手順をまとめました。
ADKのセットアップ
WinPEの作成には、Windows アセスメント & デプロイメント キット(Windows ADK) のインストールが必要です。インストール先はWindows 10でも問題ないようです。
こちら から ADK for Windows 11 のセットアップ用ファイル(adksetup.exe)をダウンロードし、実行します。実行すると、ADKを直接インストールするかダウンロードするか聞かれるので選択します。
以下、ADKを一旦指定のフォルダにダウンロードする場合の手順です。
直接インストールする場合、ADKのインストール へ進みます。
ADKのダウンロード
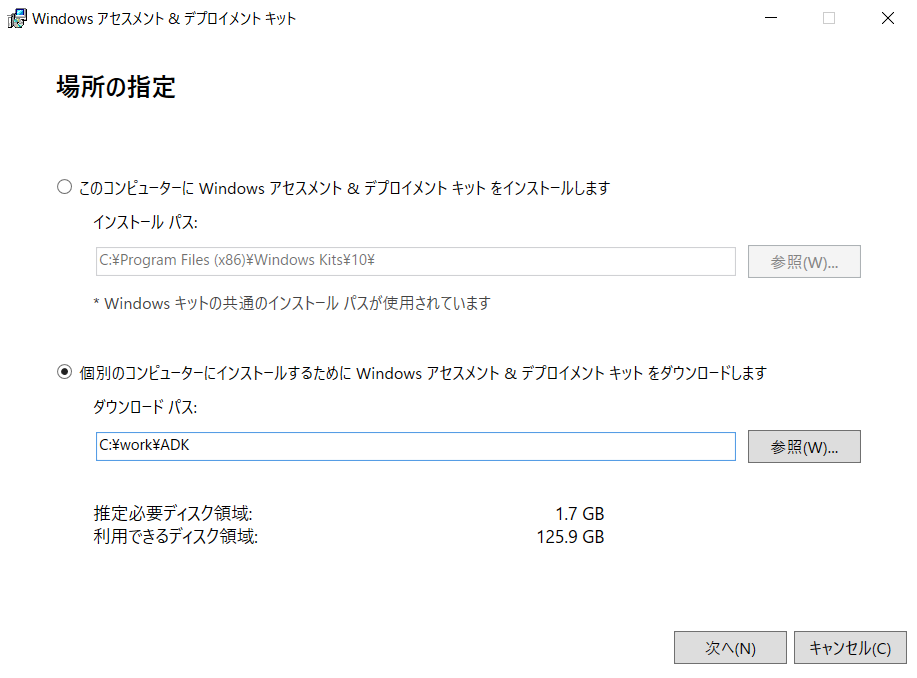
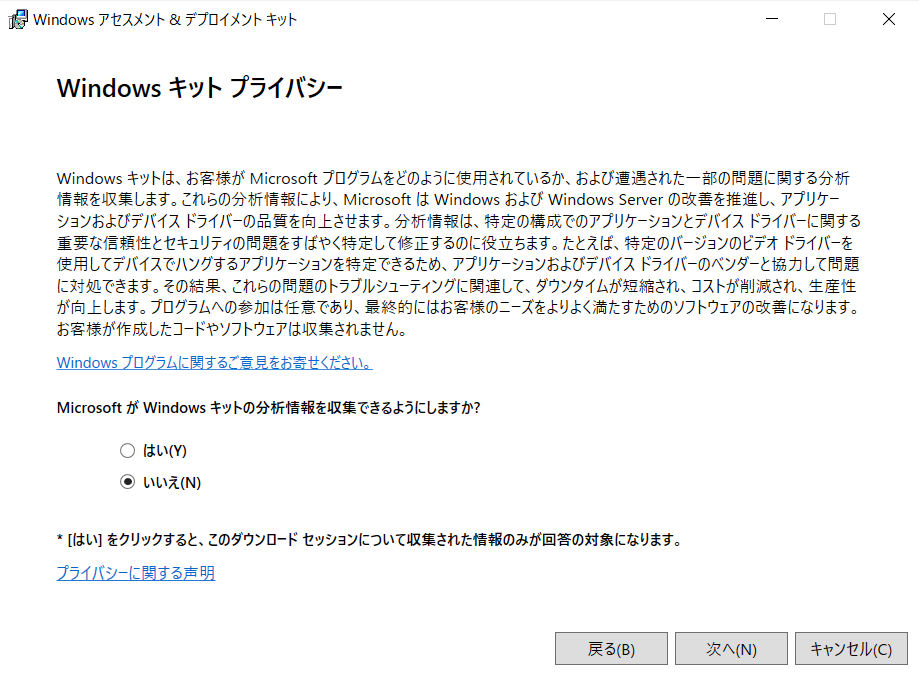
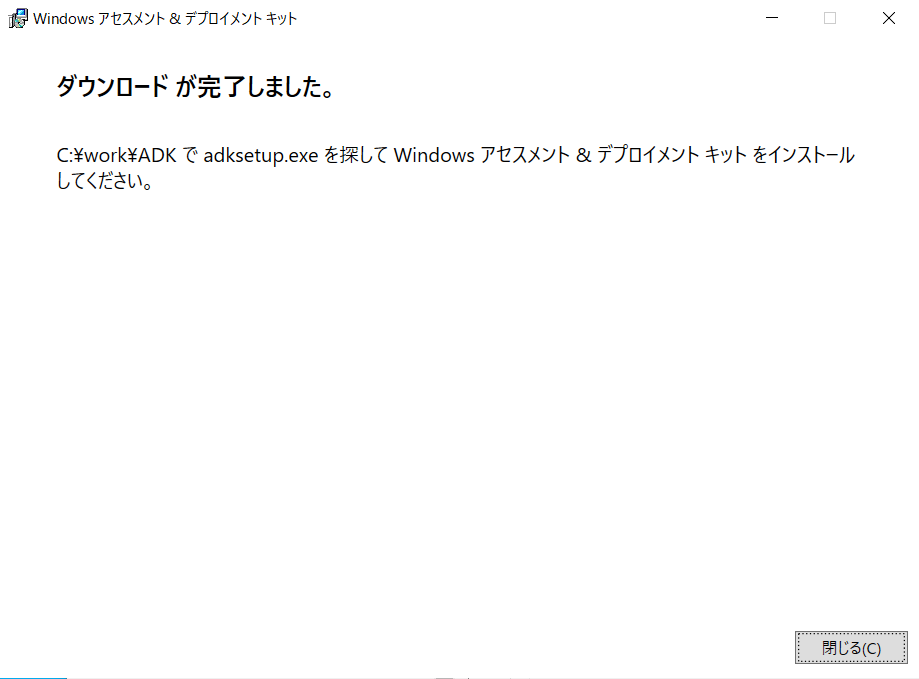
ADKのインストール
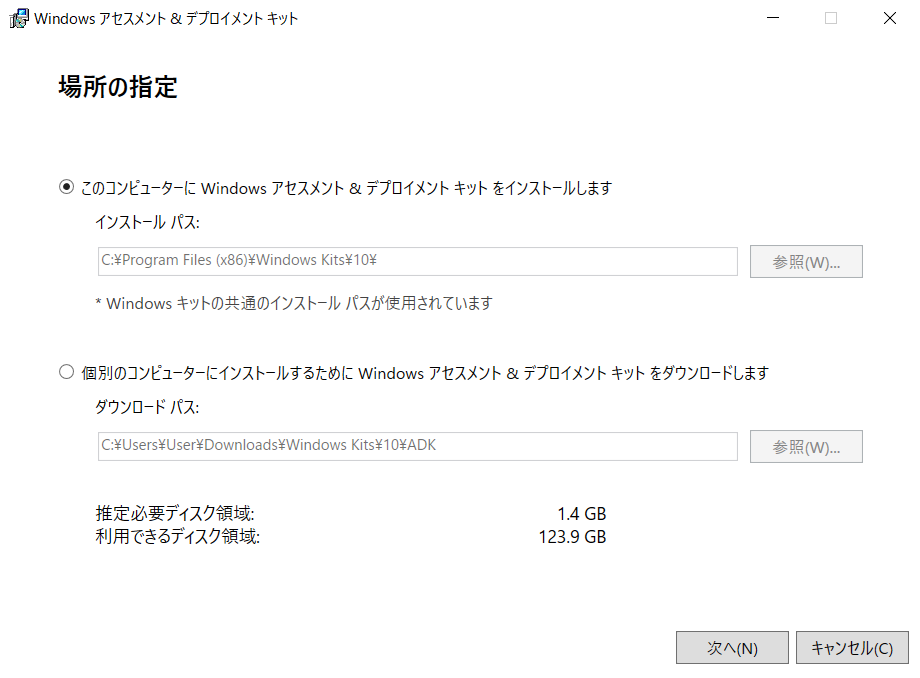
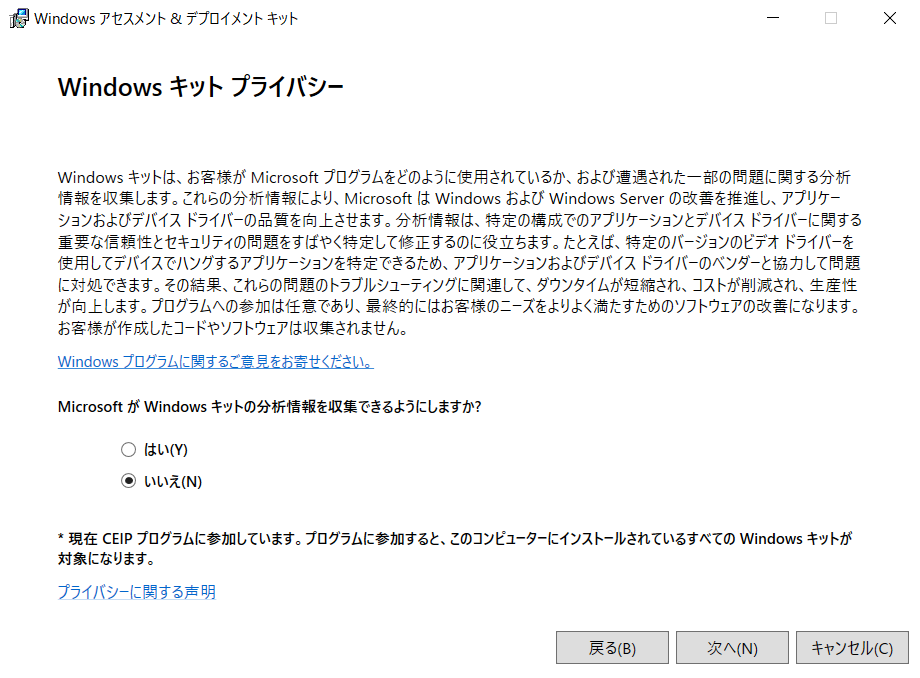
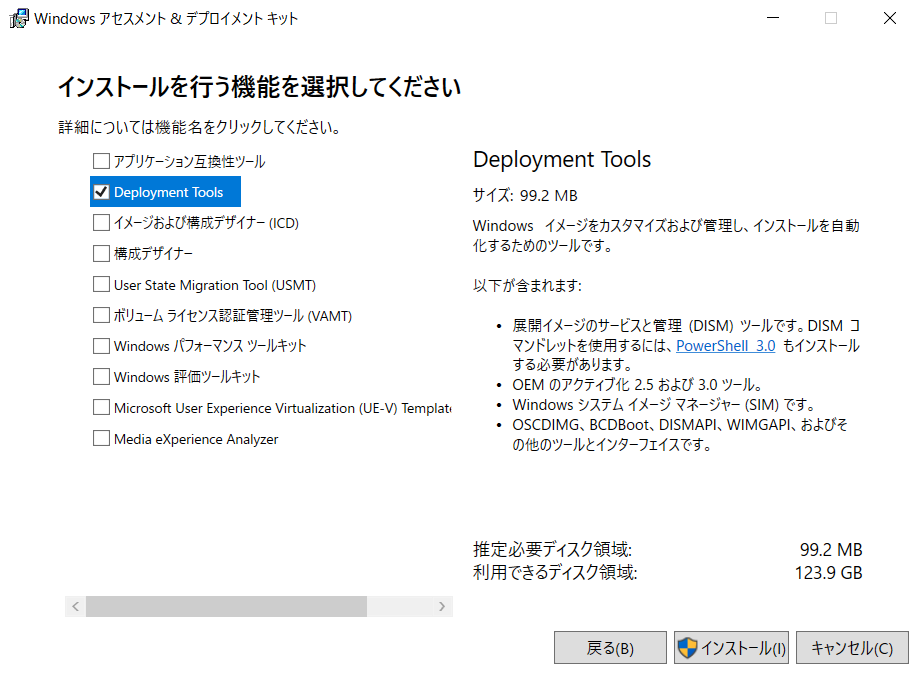
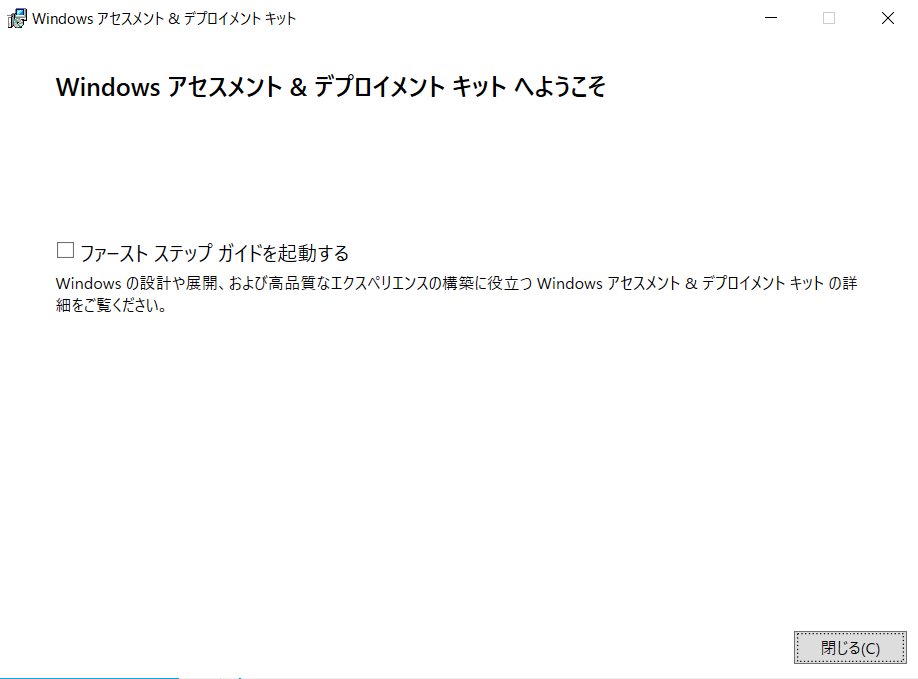
WinPEアドオンのセットアップ
以前はADKをインストールだけでよかったのですが、現在は「WinPEアドオン」もインストールする必要があるようです。(Win10バージョン 1809以降)
ADKと同様、こちら から WinPEアドオンのセットアップ用ファイル(adkwinpesetup.exe)をダウンロードし、実行します。実行すると、直接インストールするかダウンロードするか聞かれるので選択します。
以下、WinPEアドオンを一旦指定のフォルダにダウンロードする場合の手順です。
直接インストールする場合、WinPEアドオンのインストール へ進みます。
WinPEアドオンのダウンロード
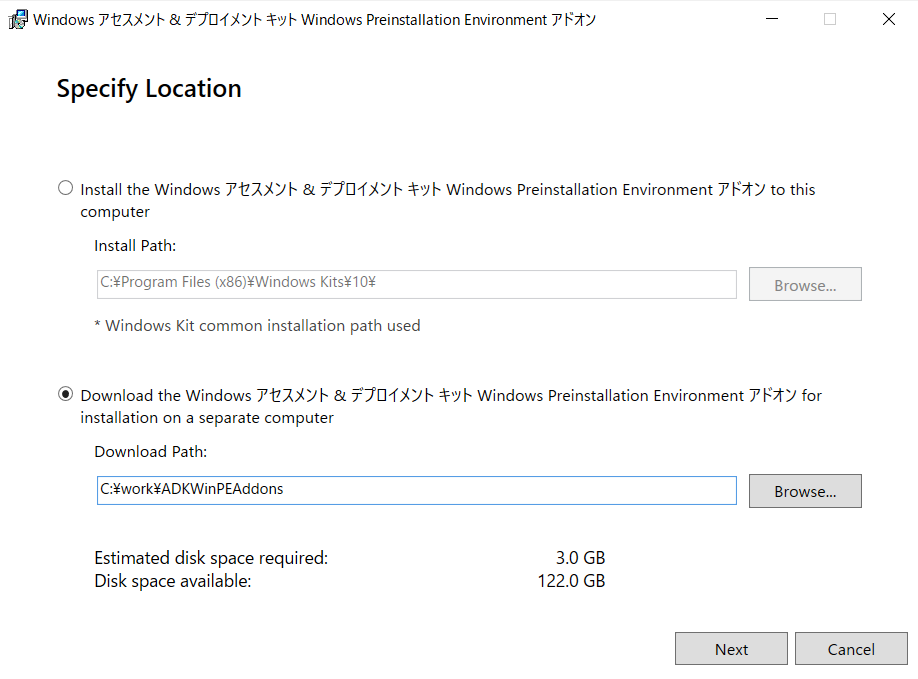
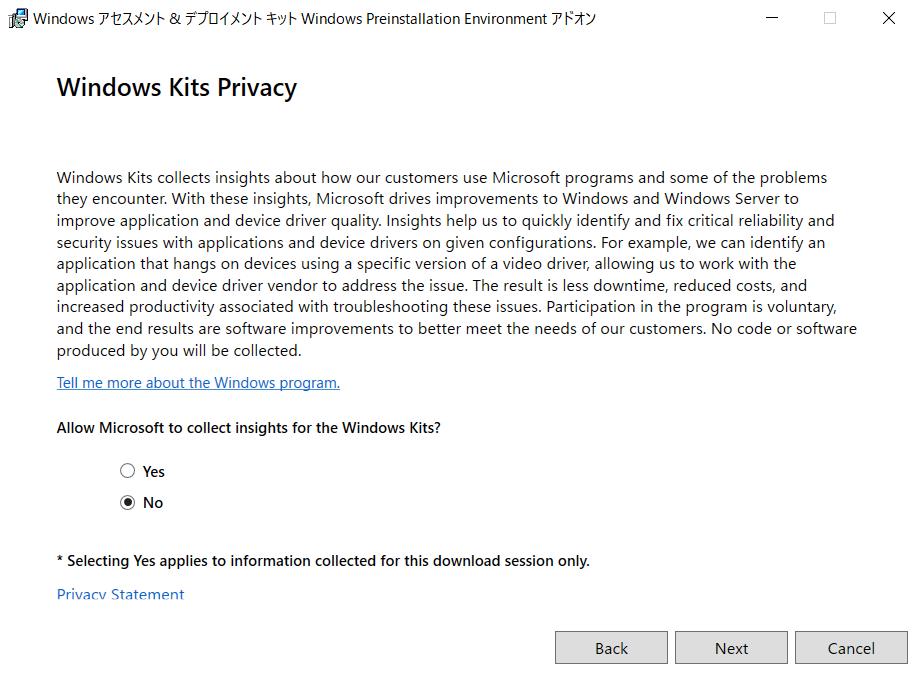
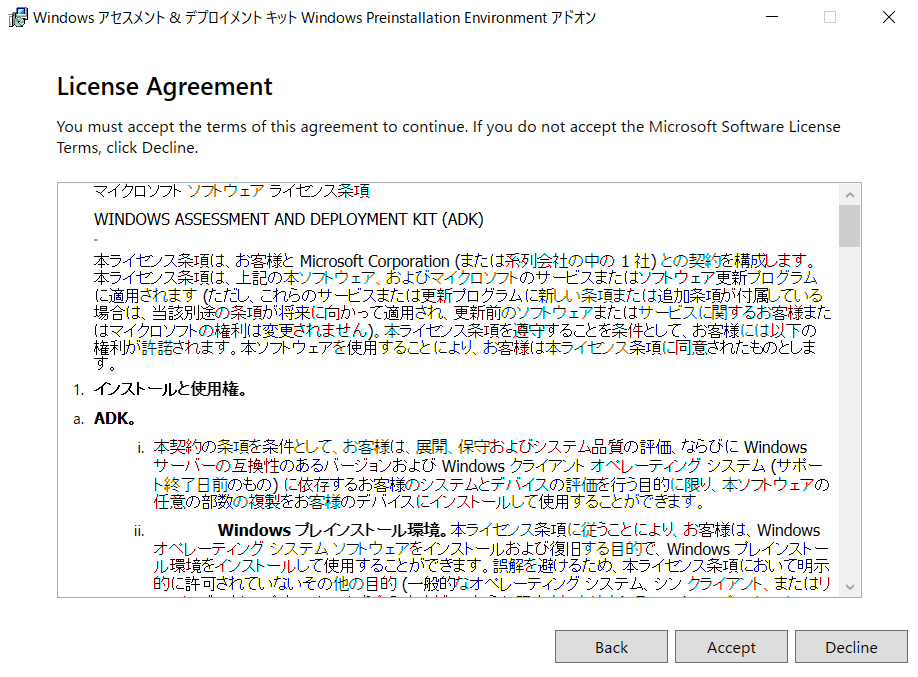
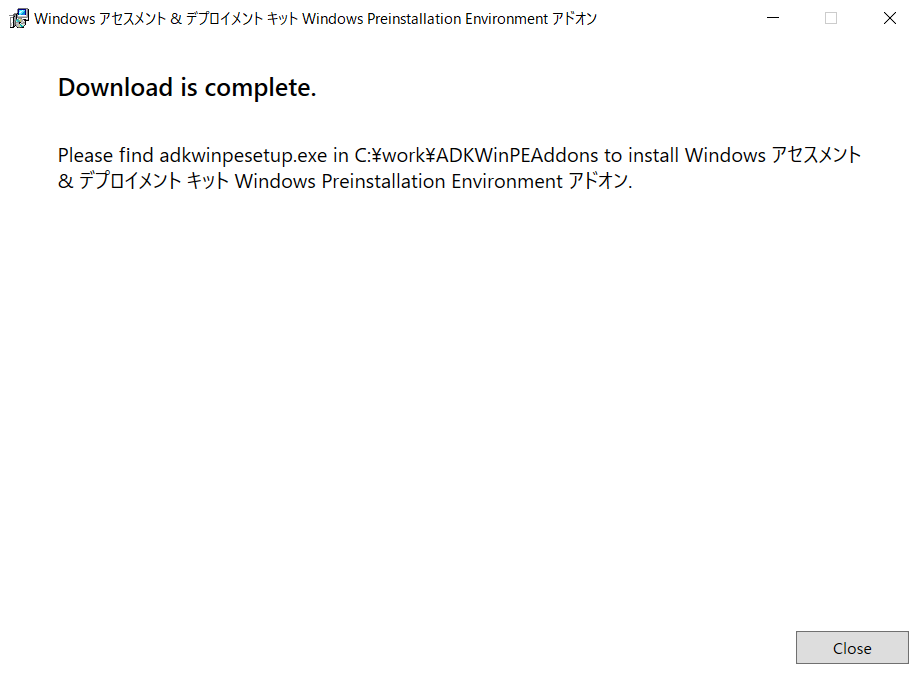
WinPEアドオンのインストール
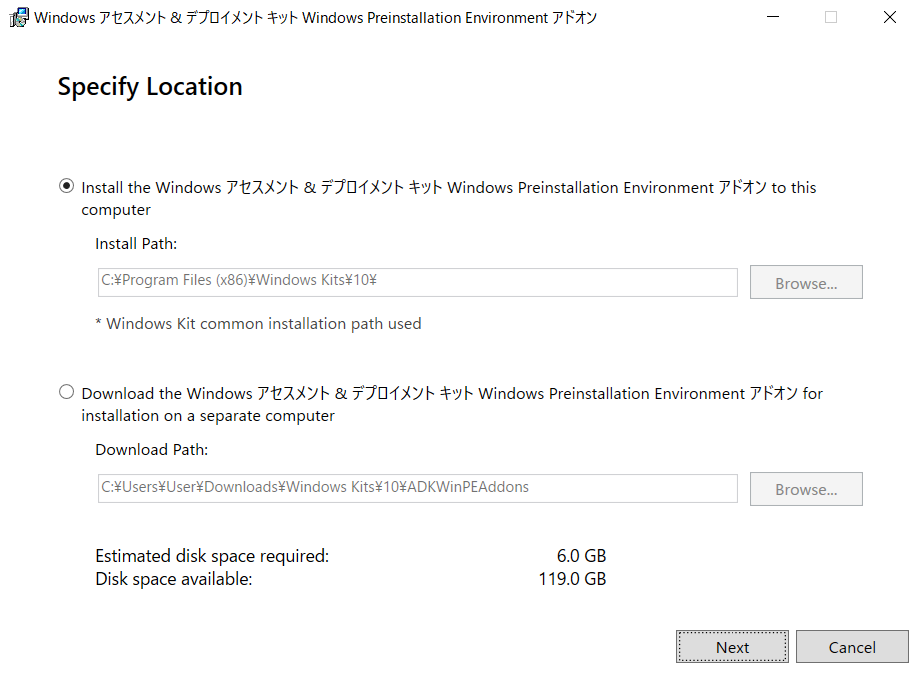
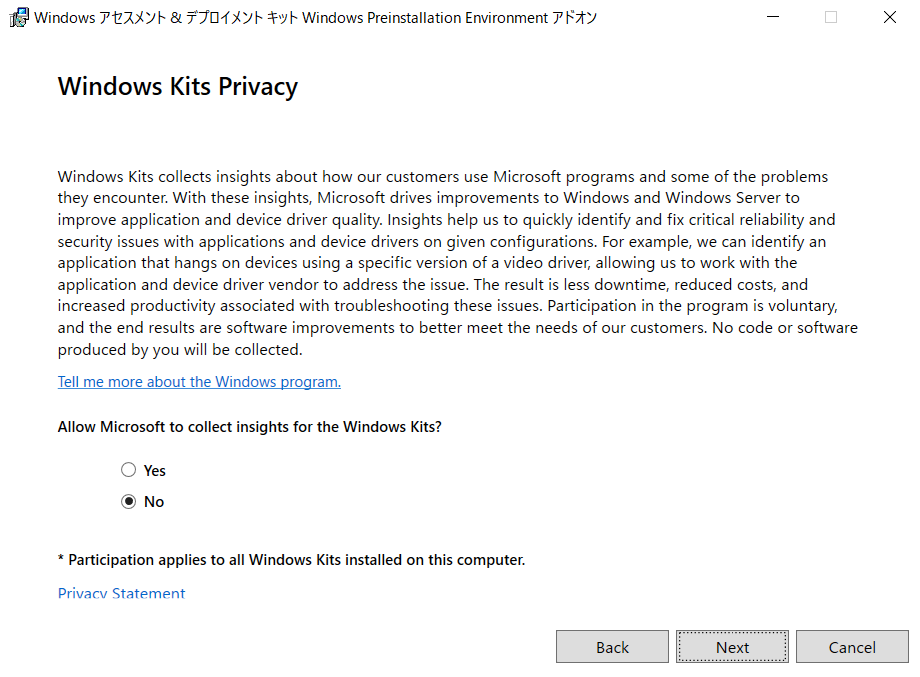
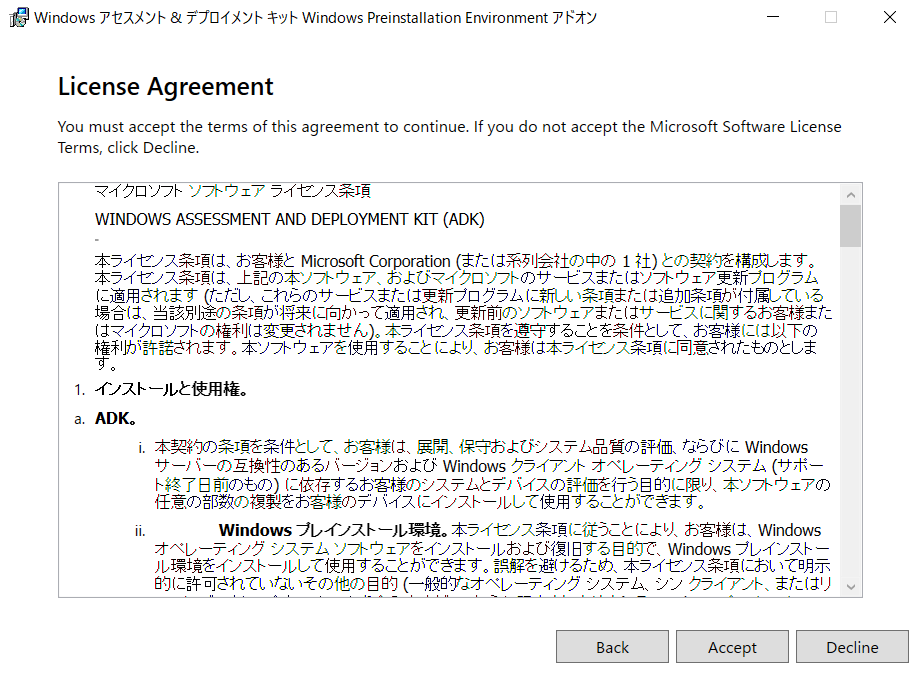
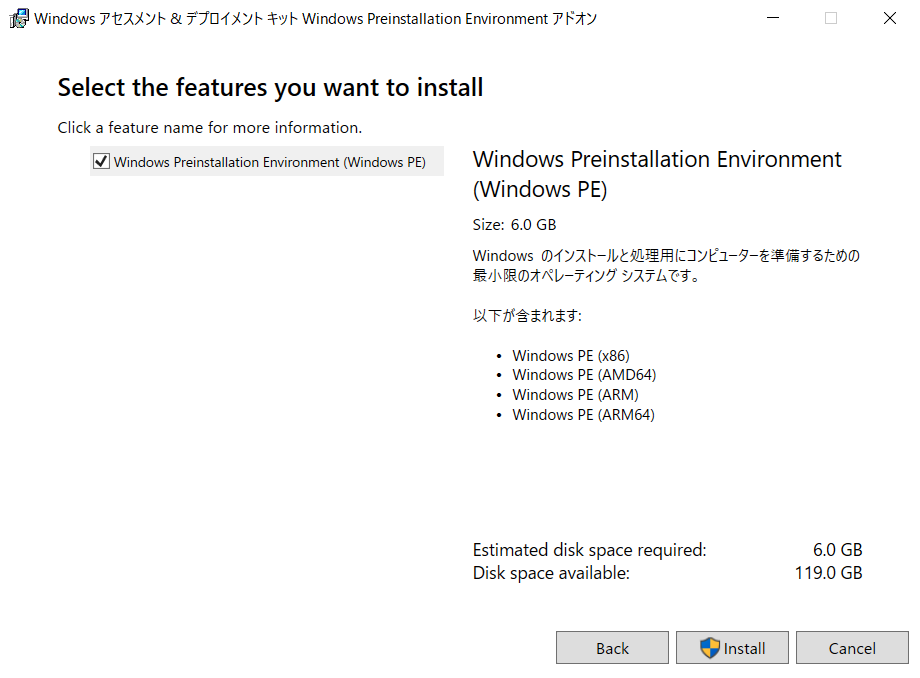
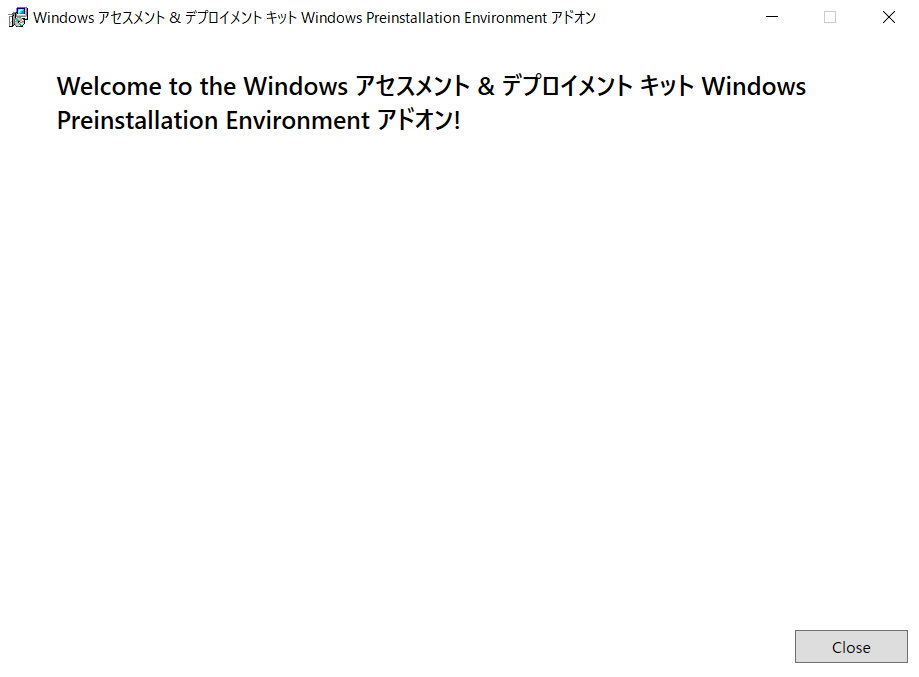
WinPEの作成
下記の手順に従って作成します。
作業ファイルの作成
スタートメニューから「展開およびイメージングツール環境」を管理者として起動します。
以下のように、右クリックで選択して「管理者として実行」が選べます。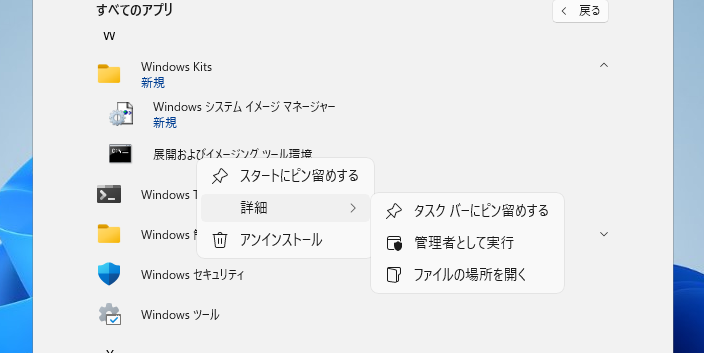
ターミナルウィンドウが開くので、以下のコマンドを叩いてWinPE用のファイルを展開します。
copype amd64 C:\WinPE_amd64「C:\WinPE_amd64」の部分は指定する展開先フォルダ名の例です。
カスタマイズする必要がない場合、このままブートメディアを作成します。
ブートメディアの作成
ISOファイルの場合
「C:\WinPE_amd64」にあるファイルを使ってISOイメージを作成するには、以下のコマンドを叩きます。
MakeWinPEMedia /ISO C:\WinPE_amd64 C:\WinPE_amd64\WinPE_amd64.iso「C:\WinPE_amd64\WinPE_amd64.iso」の部分は指定するISOファイルのパス名の例です。
エクスプローラ上でISOファイルを右クリックしてDVDに書き込めばブートディスクができます。
USBメモリの場合
「C:\WinPE_amd64」にあるファイルを使ってブート用のUSBメモリを作るには、以下のように叩きます。
MakeWinPEMedia /UFD C:\WinPE_amd64 P:P: の部分は指定するUSBメモリのドライブ名の例です(上書きされます)。
WinPEをカスタマイズする場合
WinPEをカスタマイズする場合、上記の ブートメディアの作成 の手順の前に行う必要があります。
以下、カスタマイズの一例です。
WinPEイメージをマウントする
初めにWinPEイメージをマウントする必要があります。
以下は作業フォルダが「C:\WinPE_amd64」の場合の例です。
Dism /Mount-Image /ImageFile:"C:\WinPE_amd64\media\sources\boot.wim" /index:1 /MountDir:"C:\WinPE_amd64\mount"
ドライバを追加する
ドライバを追加する必要がある場合は、以下のコマンドで追加します。
Dism /Add-Driver /Image:"C:\WinPE_amd64\mount" /Driver:"C:\SampleDriver\driver.inf"なお、署名されていないドライバの場合、「/ForceUnsigned」オプションが必要なようです。
アプリを追加する
アプリ(実行形式のファイル)を追加する必要がある場合は、以下のようにファイルをコピーして配置します。
md "C:\WinPE_amd64\mount\windows\<MyApp>"
Xcopy C:\<MyApp> "C:\WinPE_amd64\mount\windows\<MyApp>"日本語化する
日本語化するには、日本語言語パッケージとフォントパッケージを追加します。
Dism /Add-Package /Image:"C:\WinPE_amd64\mount" /PackagePath:"C:\Program Files (x86)\Windows Kits\10\Assessment and Deployment Kit\Windows Preinstallation Environment\amd64\WinPE_OCs\ja-jp\lp.cab" Dism /Add-Package /Image:"C:\WinPE_amd64\mount" /PackagePath:"C:\Program Files (x86)\Windows Kits\10\Assessment and Deployment Kit\Windows Preinstallation Environment\amd64\WinPE_OCs\WinPE-FontSupport-JA-JP.cab"
次に、DISMコマンドのオプションで各種設定を変更します。
- ロケールの設定
Dism /Image:"C:\WinPE_amd64\mount" /Set-AllIntl:ja-jp Dism /Image:"C:\WinPE_amd64\mount" /Set-InputLocale:0411:00000411 - キーボードを日本語配列に設定
Dism /Image:"C:\WinPE_amd64\mount" /Set-LayeredDriver:6 - タイムゾーンを東京に設定
Dism /Image:"C:\WinPE_amd64\mount" /Set-TimeZone:"Tokyo Standard Time"
ブートモードを固定化する
ブートモード(UEFI or レガシーBIOS)を固定化したい場合は、以下に記載の方法で実現可能です。
レジストリを編集する
レジストリを編集するには、ハイブを読み出して作業中PCで編集することができます。記事は古いですが、以下がわかりやすいです。
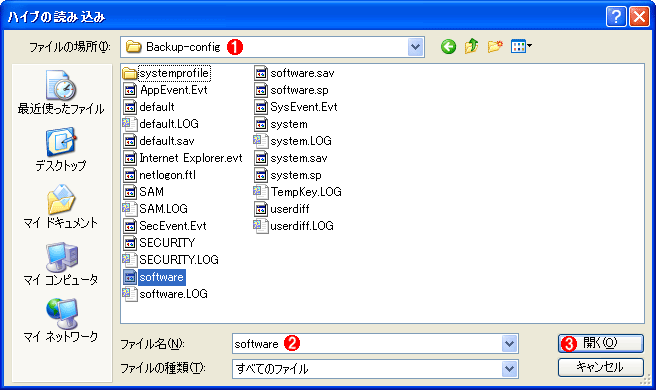
WinPEイメージの最適化の準備
イメージの最適化 を行う場合、まず、マウントを解除する前に準備を行います。
DISM /Cleanup-Image /Image="C:\WinPE_amd64\mount" /StartComponentCleanup /ResetBaseWinPEイメージのマウントを解除する
カスタマイズが終わったら、WinPE イメージのマウントを解除して変更をコミットします。
Dism /Unmount-Image /MountDir:"C:\WinPE_amd64\mount" /commitWinPEイメージを最適化する
イメージの最適化を行う場合、事前に 最適化の準備 を行ったうえで最適化を行います。以下の通り、イメージのエクスポートを行い、元のイメージを上書きします。
Dism /Export-Image /SourceImageFile:"c:\winpe_amd64\media\sources\boot.wim" /SourceIndex:1 /DestinationImageFile:"c:\winpe_amd64\mount\boot2.wim" Del "C:\WinPE_amd64\media\sources\boot.wim" Copy "C:\WinPE_amd64\mount\boot2.wim" "c:\winpe_amd64\media\sources\boot.wim"
このあとに、先ほどの「ブートメディアの作成」を行います。
作成したWinPEでブートしてみた
作成したWinPEブート媒体を使って、Mac(Intel)上のVM(VirtualBox)で立ち上げてみました。
結果、あっさりと立ち上がりました。そのときの画面です。
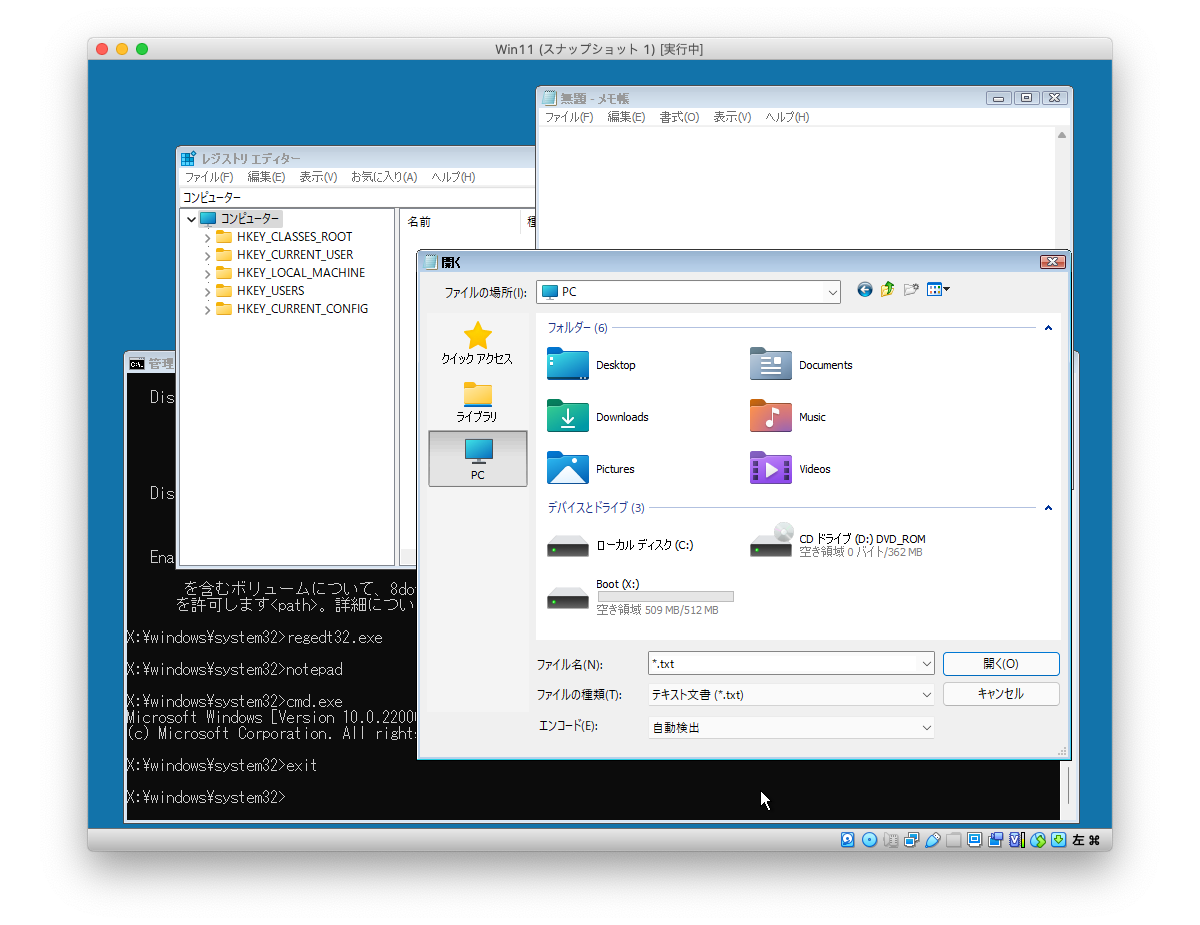
Windows11の通常OSとは違って、WinPEでは特にシステム要件の問題はなさそうです。というわけで、WinPE作成手順もWin10と特に違いはないようです。
まとめ
今回、Windows 11用のWinPEブート媒体を作ってみたので、その手順をまとめました。Win10のときと同様、ADK for Windows 11とWinPEアドオンをインストールして作成する必要がありました。また、日本語パッケージなどWinPEのカスタマイズも行いました。参考にしてみて下さい。
最後までお読みいただきありがとうございました!