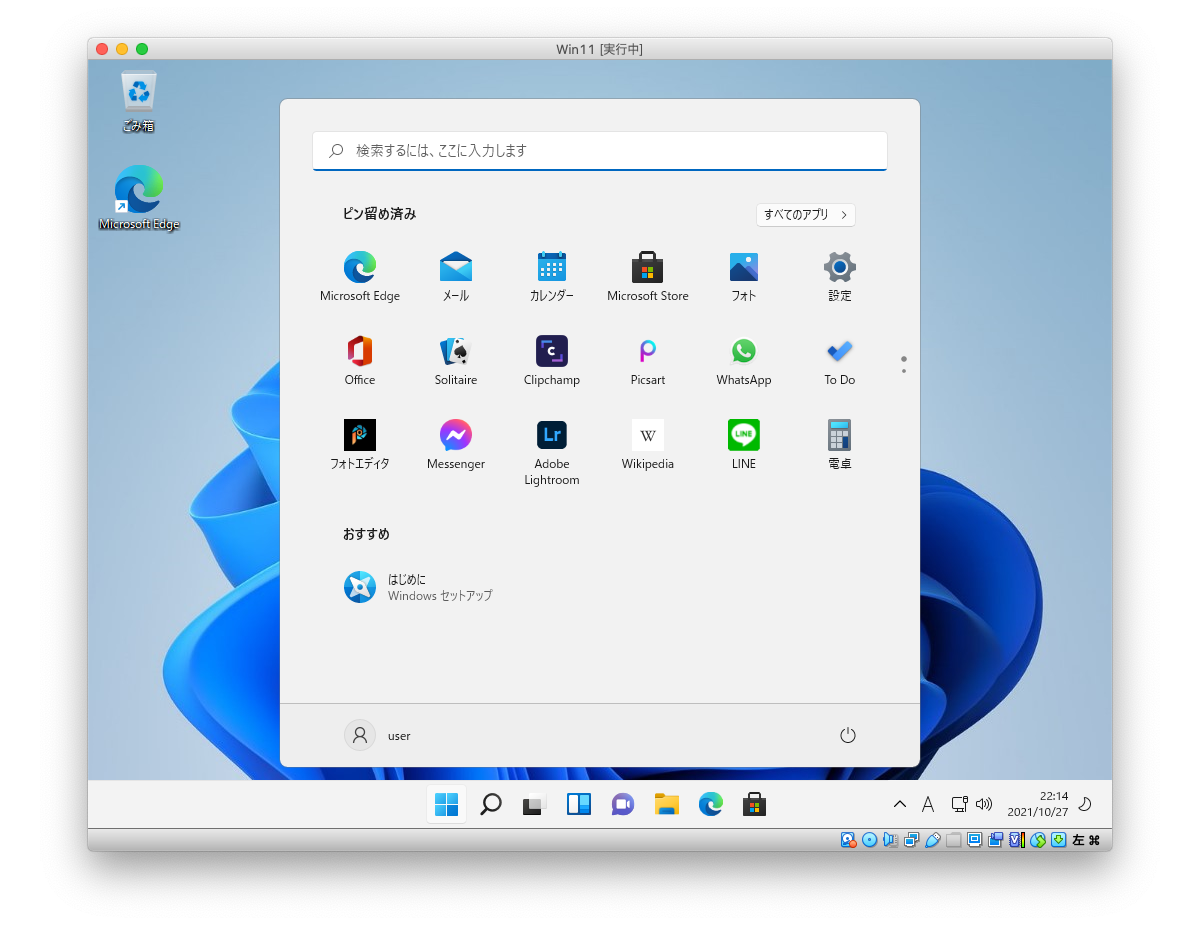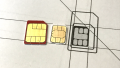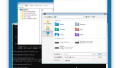Mac(Intel版)上の仮想マシンにWindows11をクリーンインストールしてみたので、その手順をまとめました。
準備するもの
VirtualBoxのインストール
初めに こちらからVirtualBoxをダウンロードし、インストールします。
なお、修正履歴によると ゲストOSとしてWindows 11 をサポートしたのは VirtualBox 6.1.28 (released October 19 2021) とのことなので、古い場合はアップデートが必要です。
Windows 11を入手
次にこちらからWindows 11のISOイメージを入手します。
インストール手順
仮想マシンの作成
初めに VIrtualBoxを起動し、新しい仮想マシンを作成するためにVirtualBoxマネージャーの「新規」のボタンを押下します。
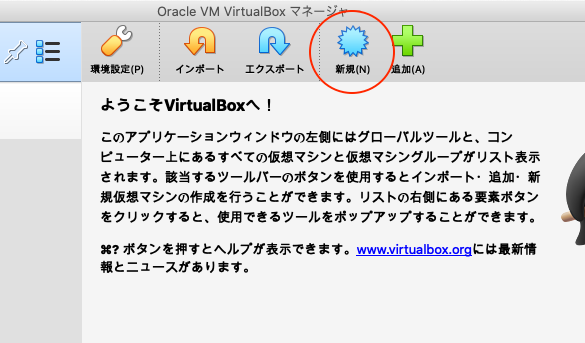
すると、仮想マシンの名前、保存先、OS種別を聞かれるので入力します。
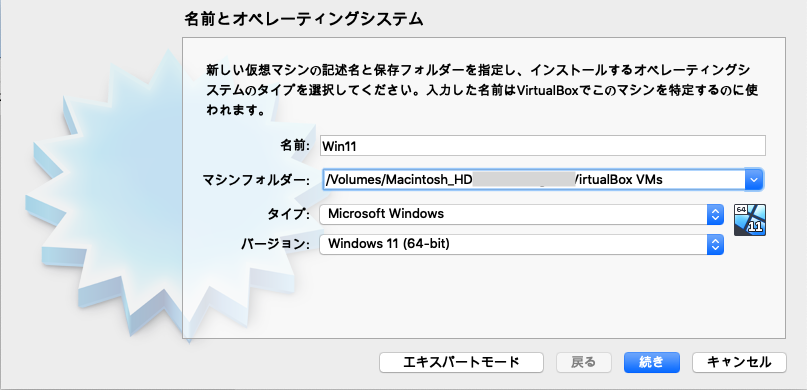
名前や保存先は任意ですが、タイプは「Microsoft Windows」、バージョンは「Windows 11 (64-bit)」を指定します。
次の画面に進むとメモリ容量を聞かれるので入力します。4096MB以上必要です。
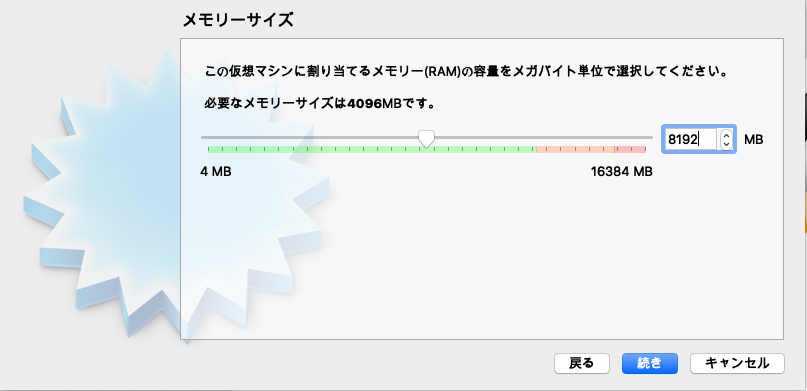
次にハードディスクについては、「仮想ハードディスクを作成する」を選択します。
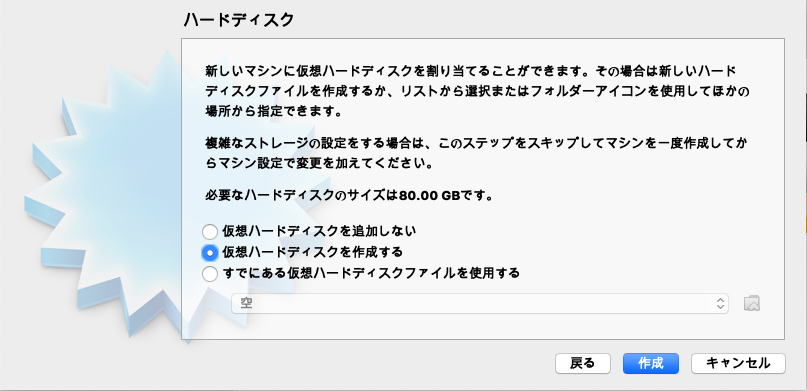
さらに仮想ハードディスクについて以下の通り設定していきます。
- ファイルタイプ:「VDI (VirtualBox Disk Image)」のままで問題なし。
- 物理ハードディスクにあるストレージ:「可変サイズ」で問題なし。
- ファイルの場所:任意
- サイズ:80GB以上を指定
これで、インストール前の仮想マシンが作成されます。
仮想マシンにWindows 11をインストール
上で作成した仮想マシンにWindows 11をインストールしていきます。
初めに仮想マシンを選択して、「起動」をクリックします。
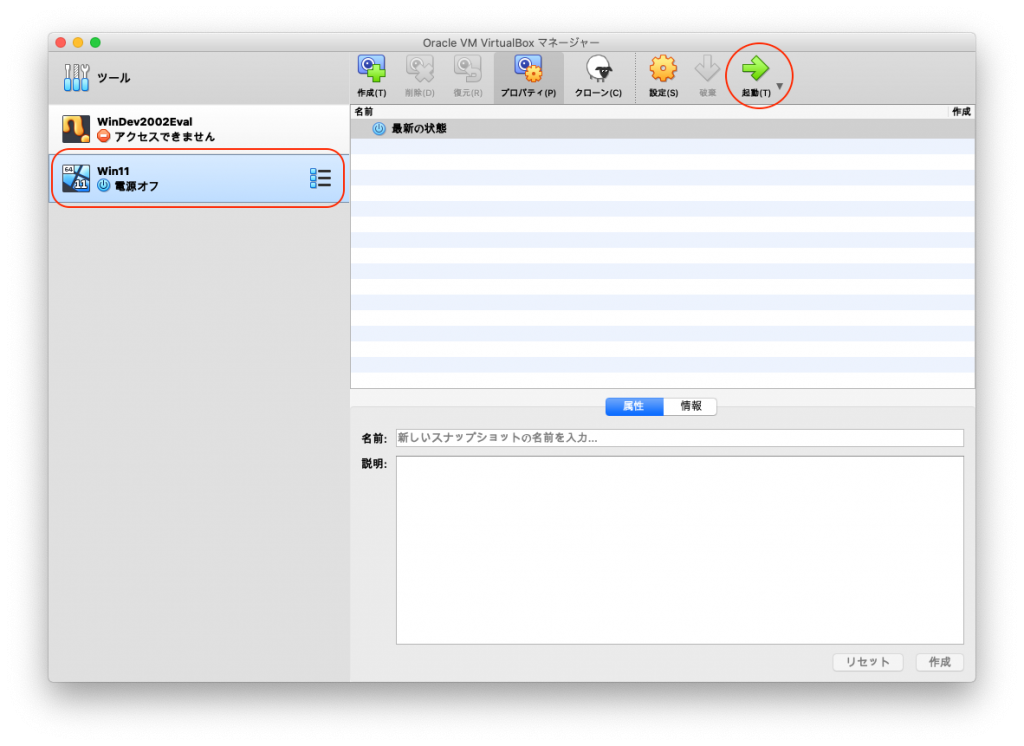
すると、以下の画面となるので、上でダウンロードしたWindows 11 のISOイメージを選択します。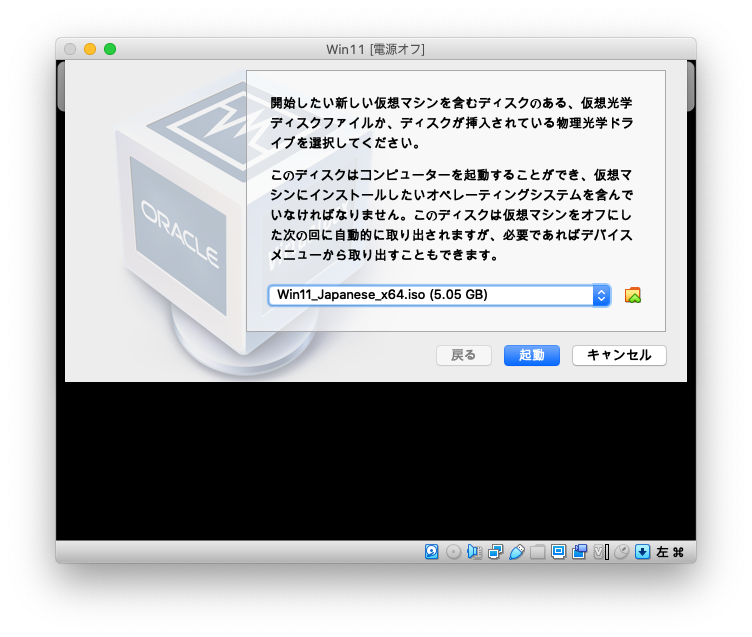
起動を押すと、以下の画面が出るので、すぐに何かキーを押してDVDブートを行います。
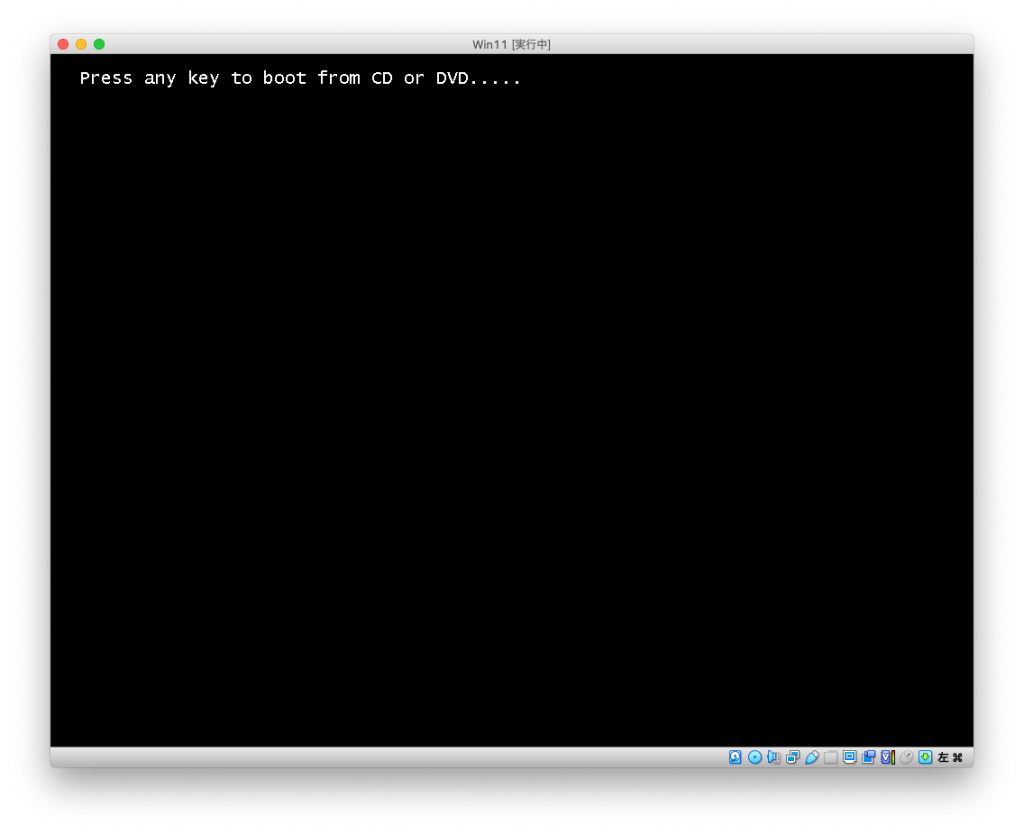
もし間に合わなかった場合、再起動するか、ブートマネージャのメニューからCD-ROMを選択してブートします。
うまくいくと、以下のようにセットアップが始まります。
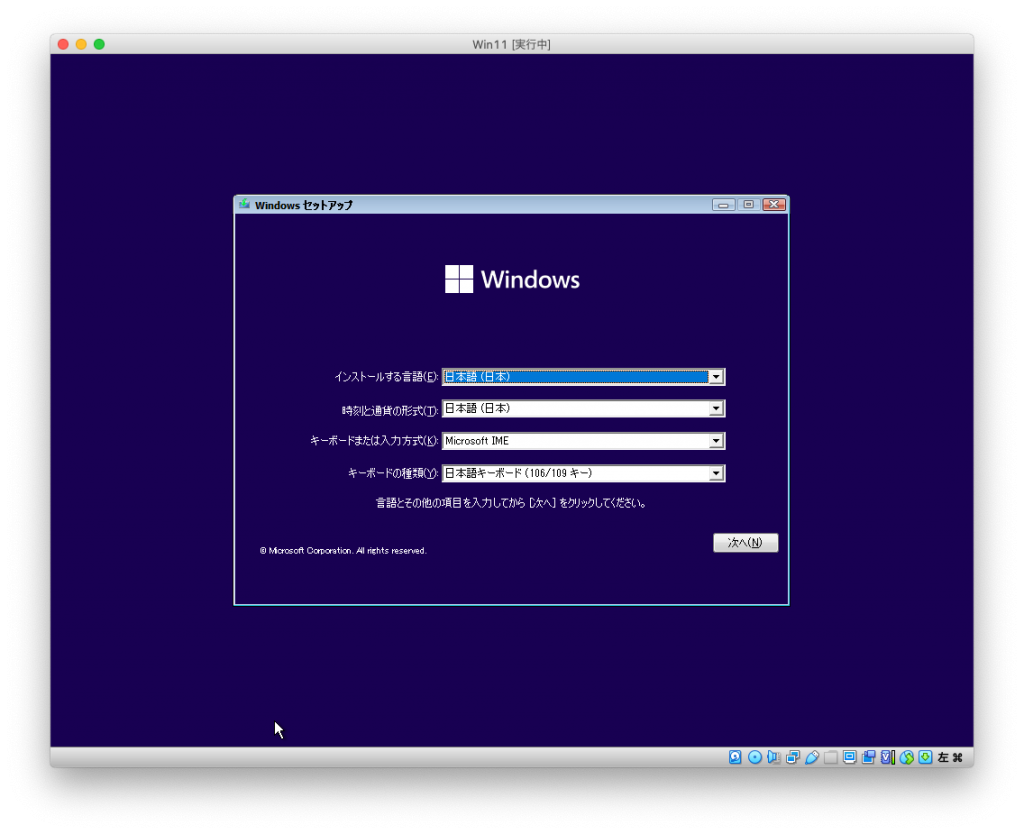
セットアップを進めていくと以下の画面となりますが、「プロダクトキーがありません」を選択します。
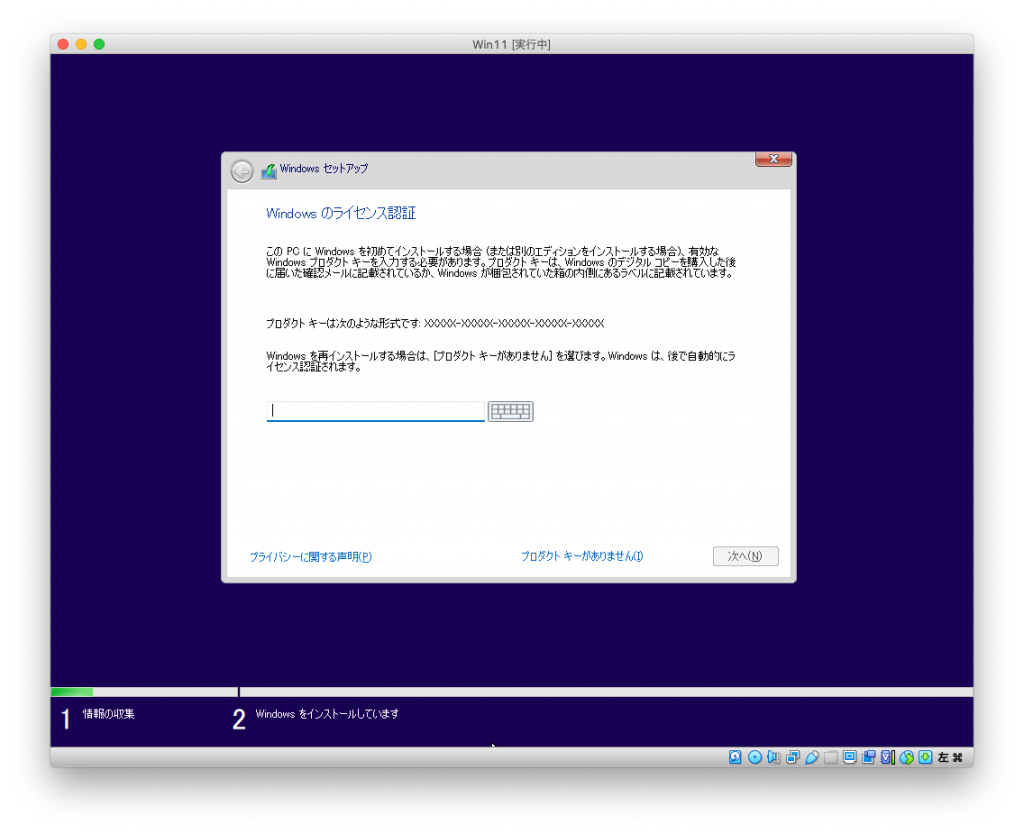
次に、Windows 11のエディションを選択します。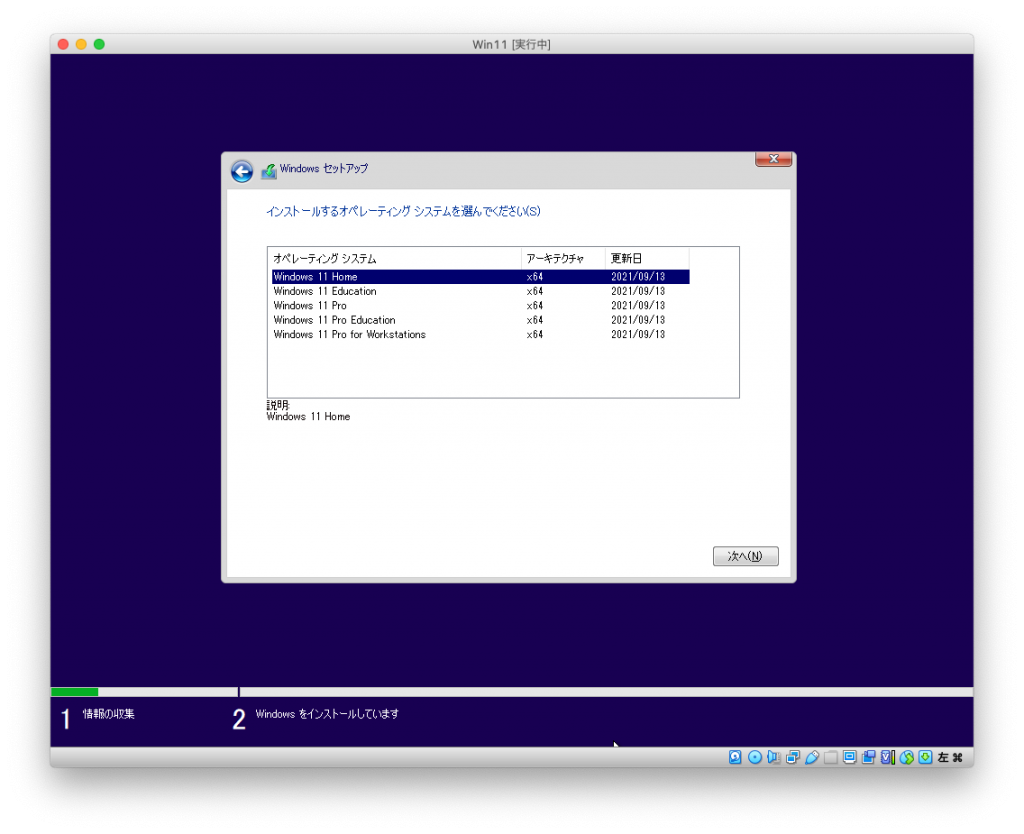
ところが、このままではインストールに失敗してしまいます。。
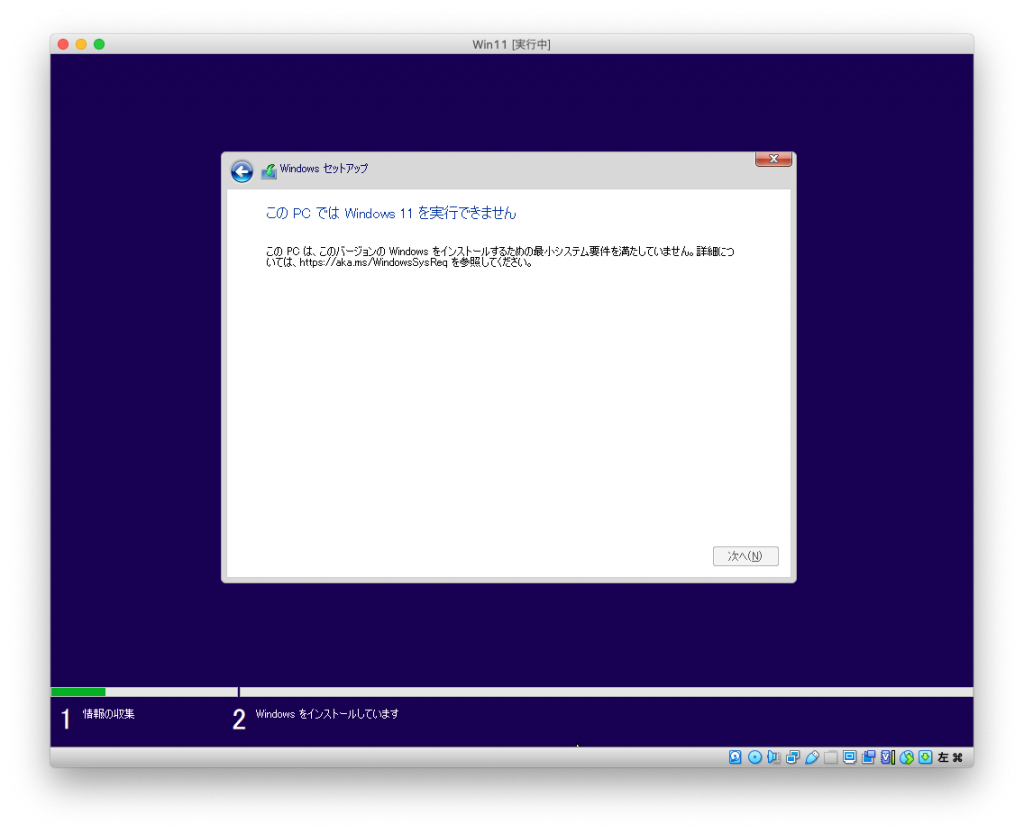
Windows 11 のシステム要件を満たしていないためのようです。
システム要件の制限を迂回する方法
以下の記事に、レジストリ設定でTPM 2.0やセキュアブートの制限を回避する方法が記載されています。

こちらを参考にしてみました。自己責任となります!
まず、上の画面で Shift+F10 を押すとコマンドプロンプトを起動できます。コマンドプロンプト上で、regedit と入力し、レジストリエディタを起動します。
次に、レジストリエディタで、HKEY_LOCAL_MACHINE\SYSTEM\Setupの下に「LabConfig」キーを追加します。
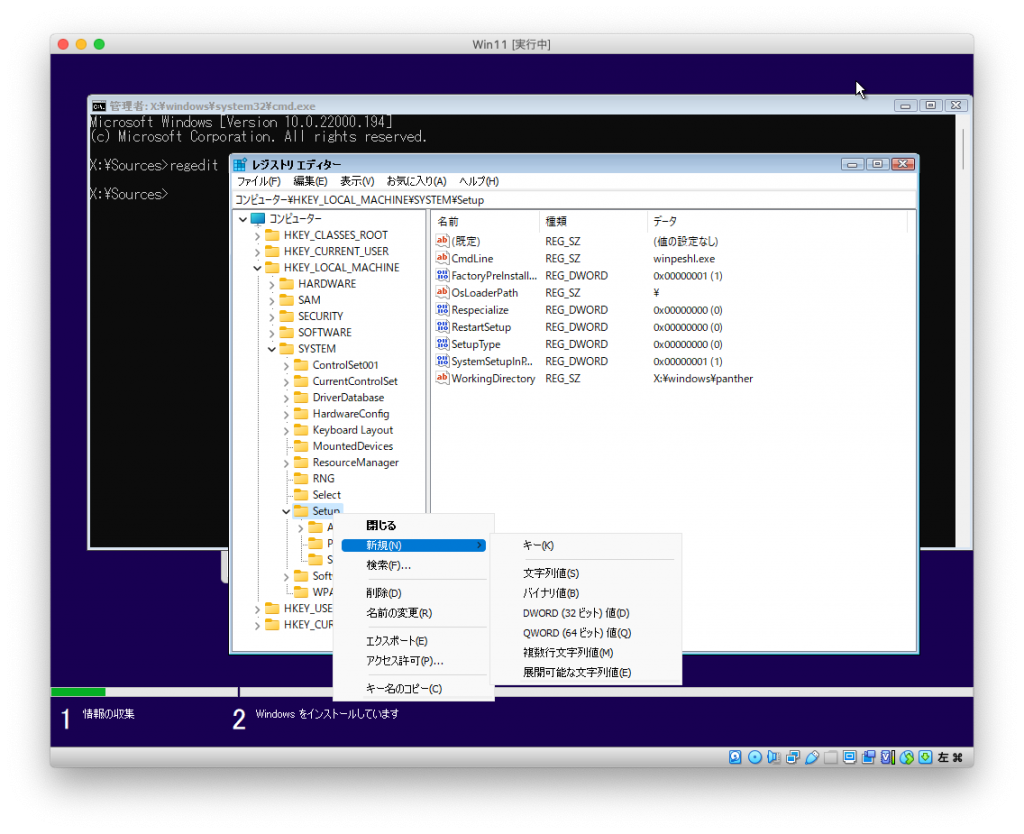
さらに、LabConfigキーの下に、REG_DWORDの2つの値 BypassTPMCheck とBypassSecureBootCheck を追加し、それぞれ値を1に設定します。
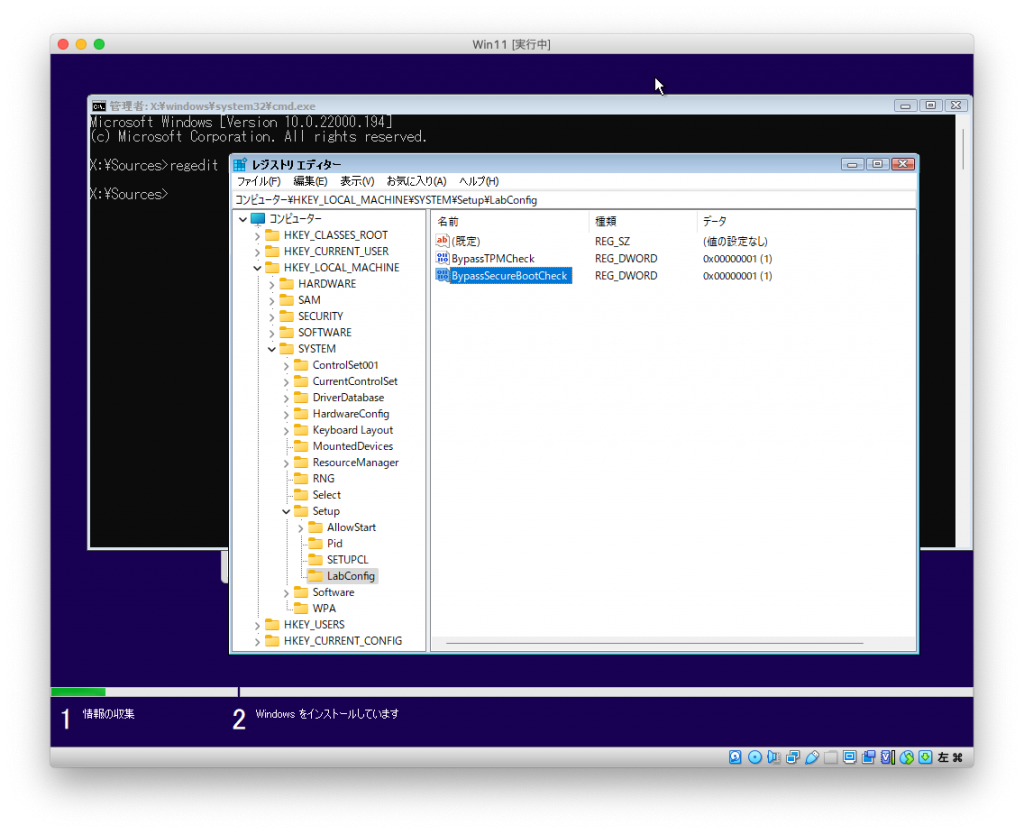
レジストリ編集は以上です。レジストリエディタとコマンドプロンプトを閉じます。
先ほどの「このPCではWindows 11を実行できません」の画面から一つ戻って、改めてWindows 11のエディションを選択します。以下の画面に進めば、迂回は成功です。
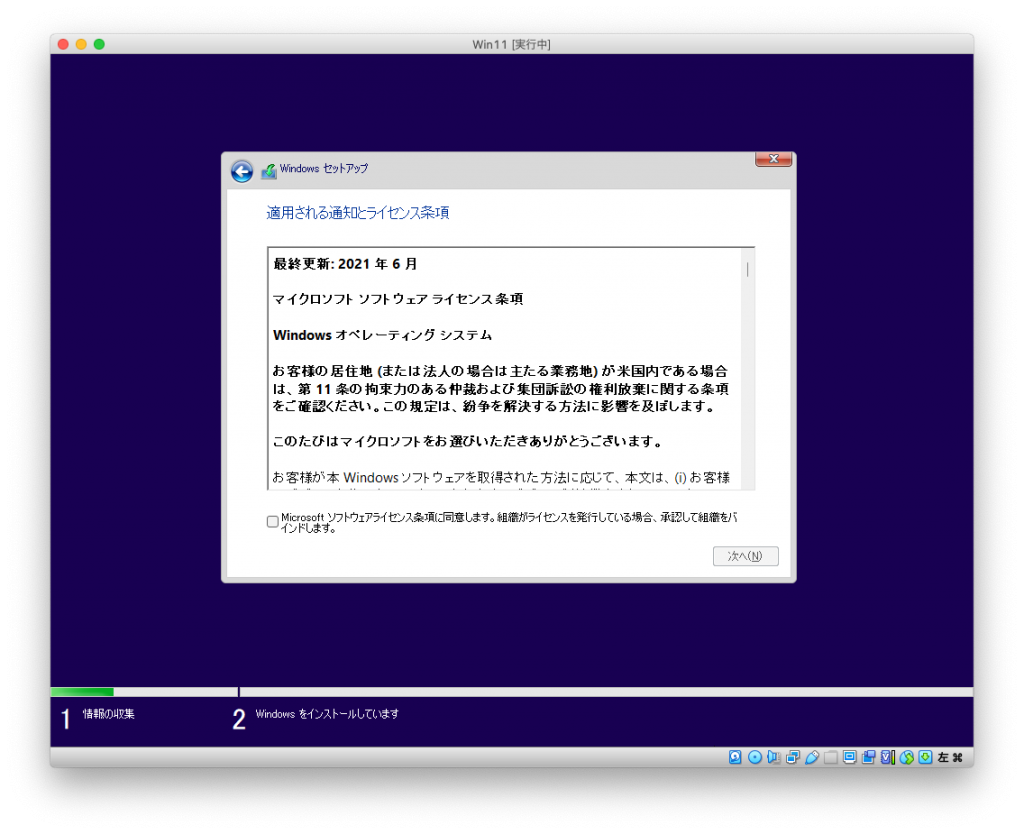
インストール手順を進めていき、最終的にこちらの画面となります!
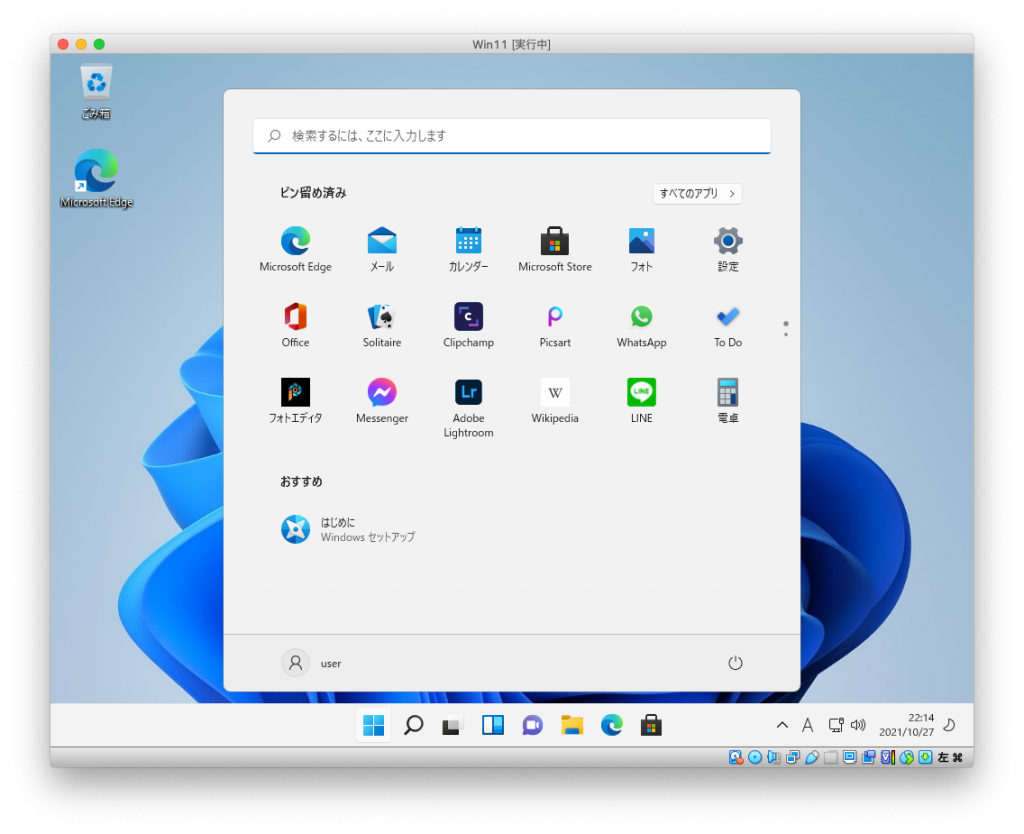
まとめ
今回、Mac(Intel版)上でVirtualBoxの仮想マシンにWindows 11をクリーンインストールしました。
特にMacに依存するところもないので、他の環境でも同様と思われます。インストール手順もWindows 10などと同様ですが、システム要件の制限を迂回するためにレジストリ編集が必要となりました。参考にしてみて下さい。
最後までお読みいただきありがとうございました!